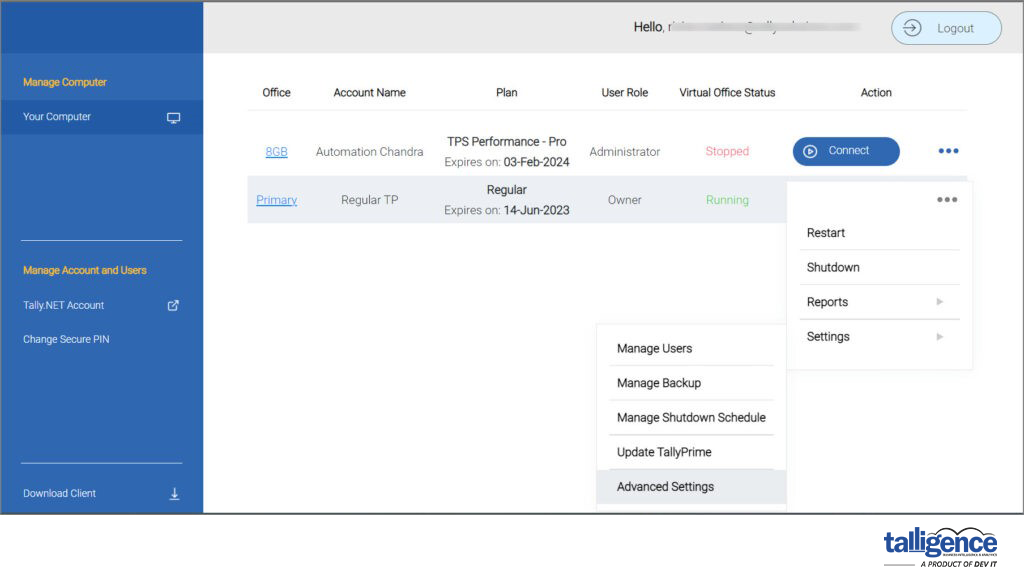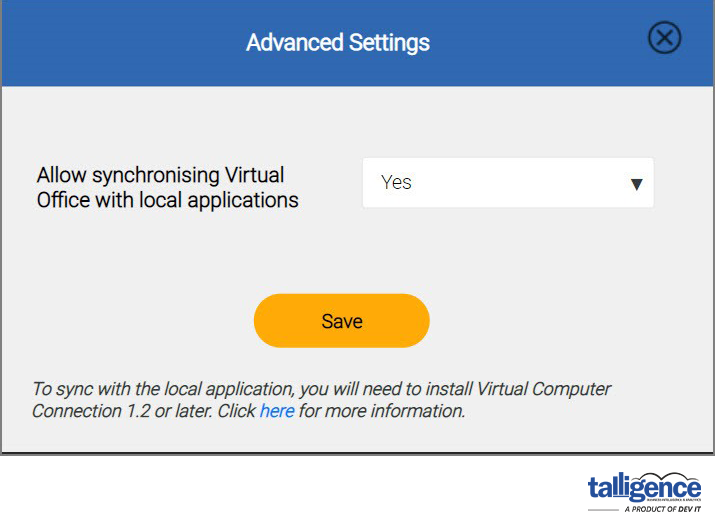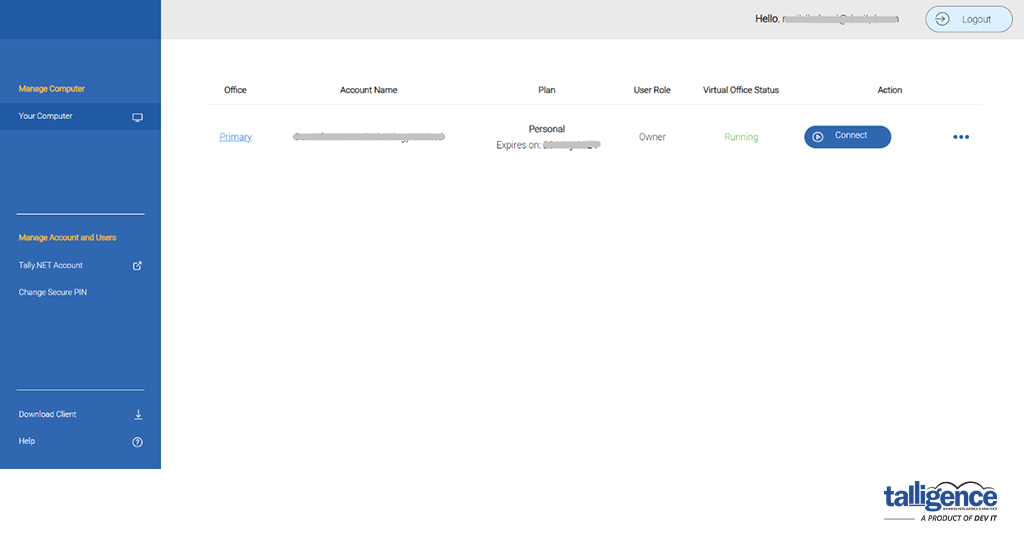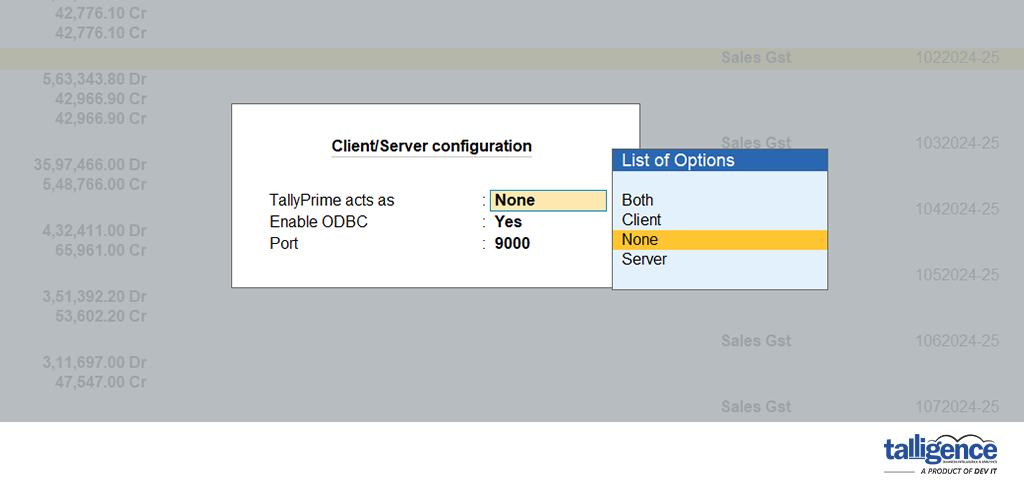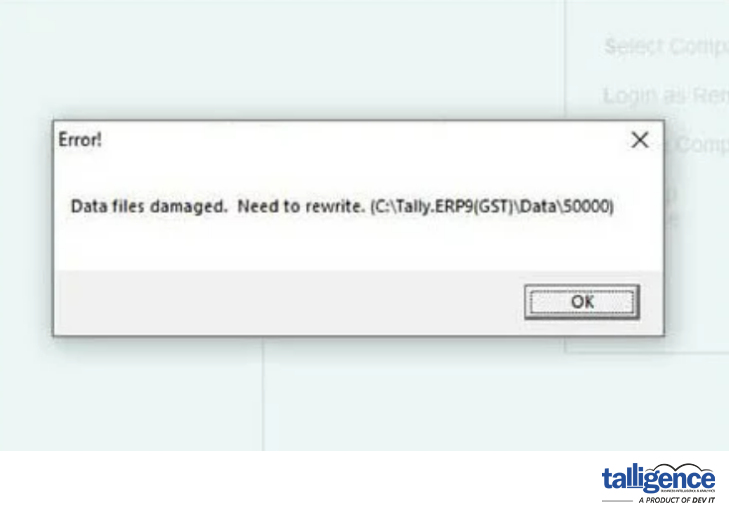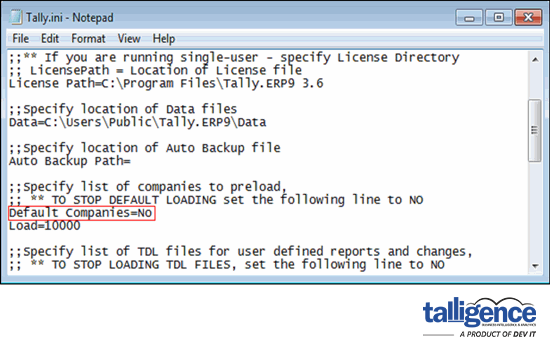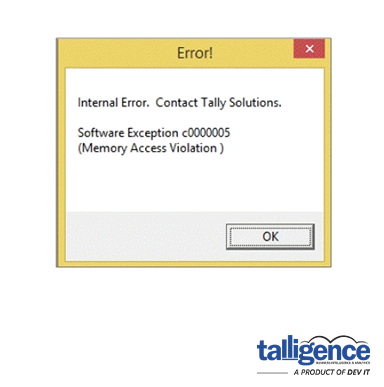- To connect Tally® deployed on AWS cloud, follow these steps provided:
- Enable local application: Access the SSP portal and enable the Sync with Local application option for the desired user.
- Download virtual computer connection: Install the virtual computer connection application to establish a connection with Tally® deployed on the AWS cloud.
- Initiate connection: Log in with the user credentials and secure code, start Tally® in the virtual computer, and verify the connection.
- Configure Talligence Connector: To initiate data sync seamlessly, set up the Talligence Connector with the virtual computer’s host name (localhost) and port configured.
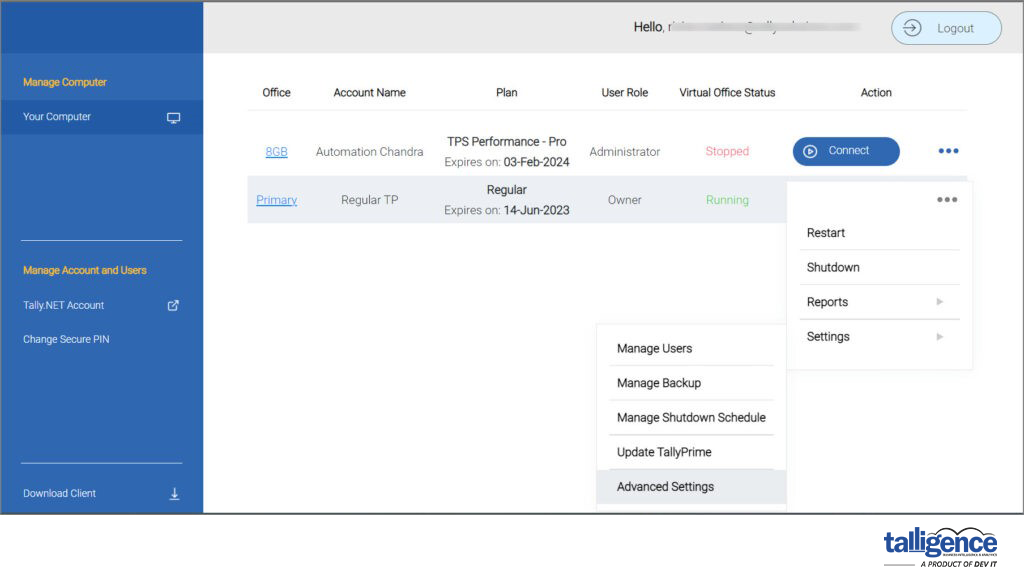
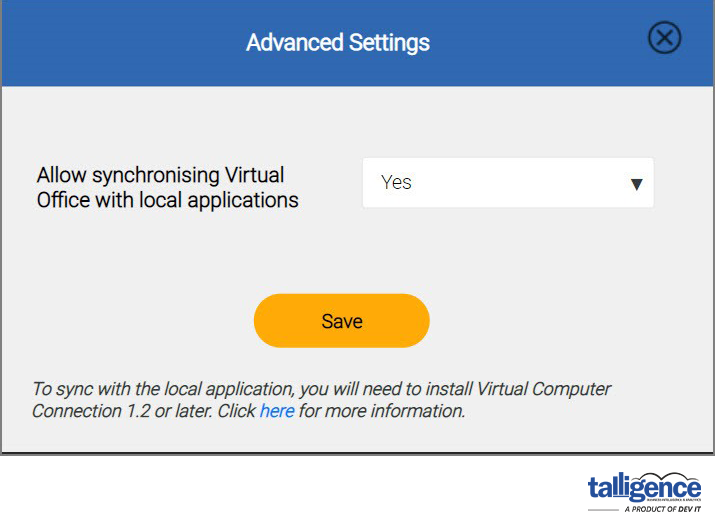
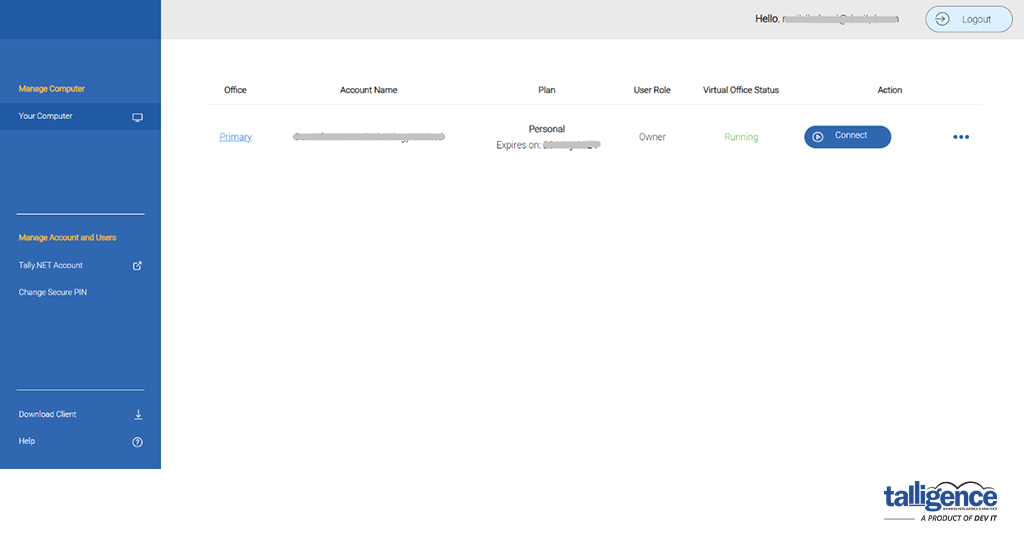
- Data sync issues can arise due to various factors. Here’s a checklist to troubleshoot the problem:
- Open Companies in Tally®: Ensure all companies are open in Tally® for syncing with Talligence.
- ODBC Configuration: Verify that all companies are open in the same Tally® instance where ODBC is enabled. If companies are open in separate Tally® instances on the same PC, only those open in the Tally® with ODBC enabled will sync.
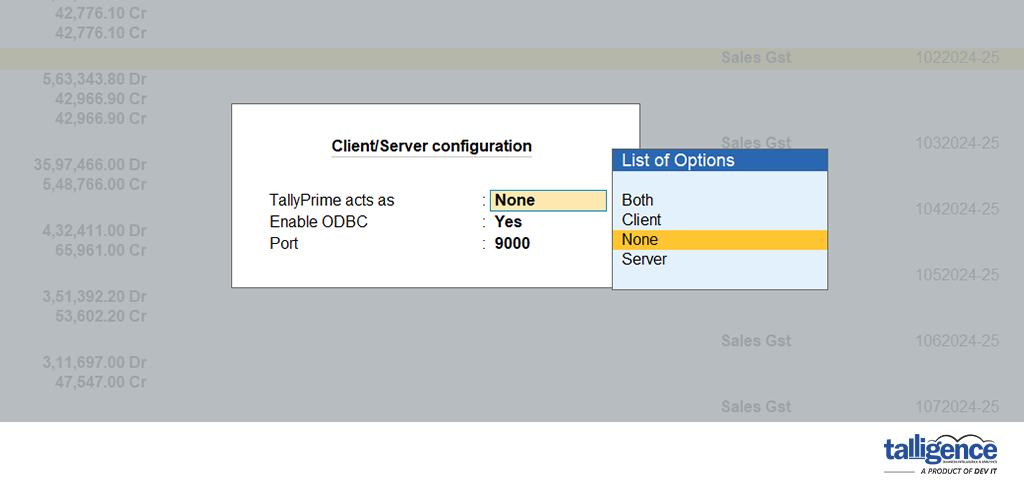
- Data corruption in Tally® can lead to errors like “Files Damaged” and hinder data synchronization. Follow these steps to address the issue:
- Rewrite data: Attempt to rewrite data in Tally® to resolve corruption issues.
- Restore backup: If the error persists, restore from a previously saved backup and retry syncing data.
- Create a new company: As a last resort, export all Tally® data, create a new company, and import the data. Then, sync the new company with the Talligence Connector to restore functionality.
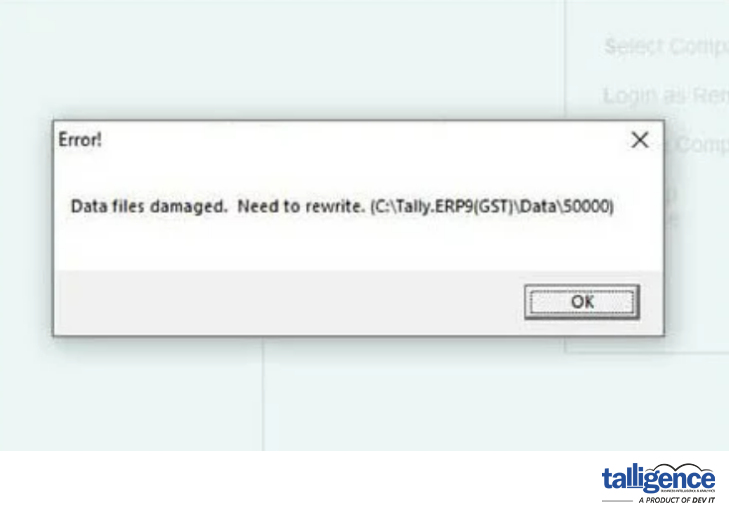
- Tally® crashes with an Out of Memory error when the system’s RAM cannot handle memory requests. Here’s how to mitigate the issue:
- Optimize startup: To conserve memory, prevent Tally® from loading all companies on startup. Access the Tally® gateway, navigate to F12: Configure > Data Configuration, and set “Load companies on startup” to No.
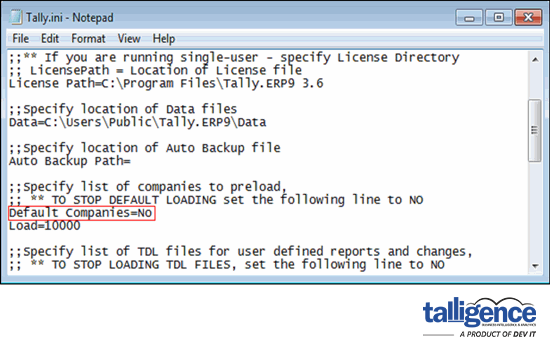
- Increase virtual memory: Expand the system’s virtual memory allocation to alleviate memory constraints. Access system properties, adjust virtual memory settings, and allocate additional space to the Tally®-installed drive.
- Deleted vouchers are synced every 60 minutes by default. This delay is due to the slow syncing process. Users can adjust the sync frequency in the desktop app to sync deleted vouchers more frequently, down to 1 minute. It’s recommended to “Cancel” vouchers instead of “Deleting” them, as cancelled vouchers can be synced instantaneously.
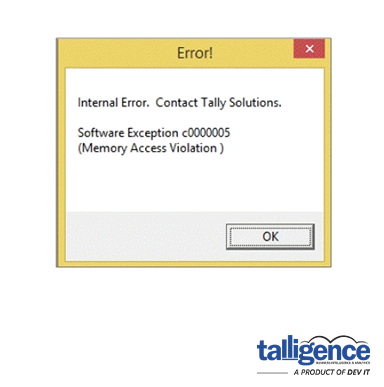
- Tally® crashes with MAV errors typically occur due to compatibility issues or data corruption. Be sure to back up your Tally® data before proceeding further.
- Follow these steps to address the issue:
- Data rewrite: Access Tally®’s gateway or the company info menu, then press Ctrl+Alt+R to rewrite company data. This process resolves many data-related issues.
- Zero rewrite: If the MAV error persists, perform a zero rewrite by closing Tally® on all systems and executing a zero rewrite process on the server system.
- Installing the Talligence Connector shouldn’t slow down Tally® unless specific issues arise. Here are some common factors to consider:
- Multiple instances: Tally® might become unresponsive if multiple instances are open simultaneously on the same computer. To optimize performance, ensure that only one instance of Tally® runs at a time.
- Syncing data: When syncing data with the Talligence Connector for the first time, Tally®’s performance can be affected, especially if there are a high number of vouchers. To check, navigate to the Tally® gateway and enter the shortcut keys “D + S + S” to view the total number of vouchers.