- No, we do not support Windows XP and Windows Server 2003 due to their lack of essential security updates and compatibility with modern services. We prioritize security and compatibility by recommending using supported and updated operating systems.
Talligence Connector
- No, installing Talligence should not adversely affect your system’s performance. The Talligence Connector incorporates built-in features to manage system resources efficiently. It dynamically adjusts its operations based on available RAM, ensuring smooth performance without impacting other applications.
- If the system shuts down unexpectedly during the sync process, rest assured that the sync will automatically resume from the point of interruption upon system restart.
- Yes, you can modify the sync interval after installation. Access the settings within the Talligence Connector and adjust the sync frequency to suit your preferences.
- In such cases, specify the IP address of the system where Tally® is installed within the Talligence Connector settings. Ensure both systems are connected via LAN for seamless data synchronization.
- Absolutely. To retrieve historical entries, you can specify the sync period and select the relevant data range, including specific months or years. Configure the settings within the Talligence Connector to sync the desired data effortlessly.
- To acquire the Talligence Connector, follow these straightforward steps:
- Access the download link: Login with the respective Talligence credentials and download the connector from the provided download link:
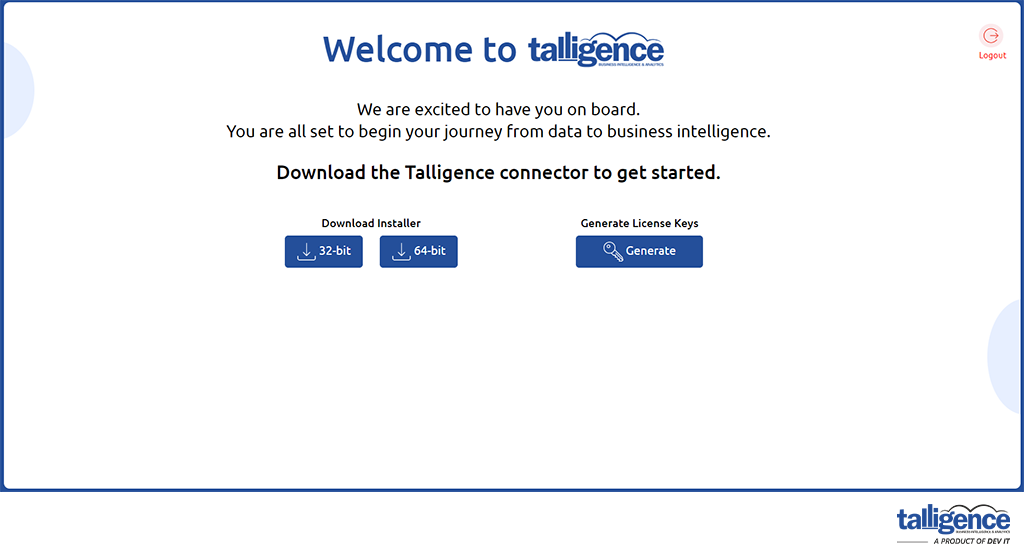
- Installation process: Upon downloading the setup file, double-click it to initiate the installation process. The application will seamlessly guide you through the installation steps.
- Shortcut Creation: Upon completion, a shortcut for the Talligence Connector will be conveniently placed on your computer desktop for easy access.
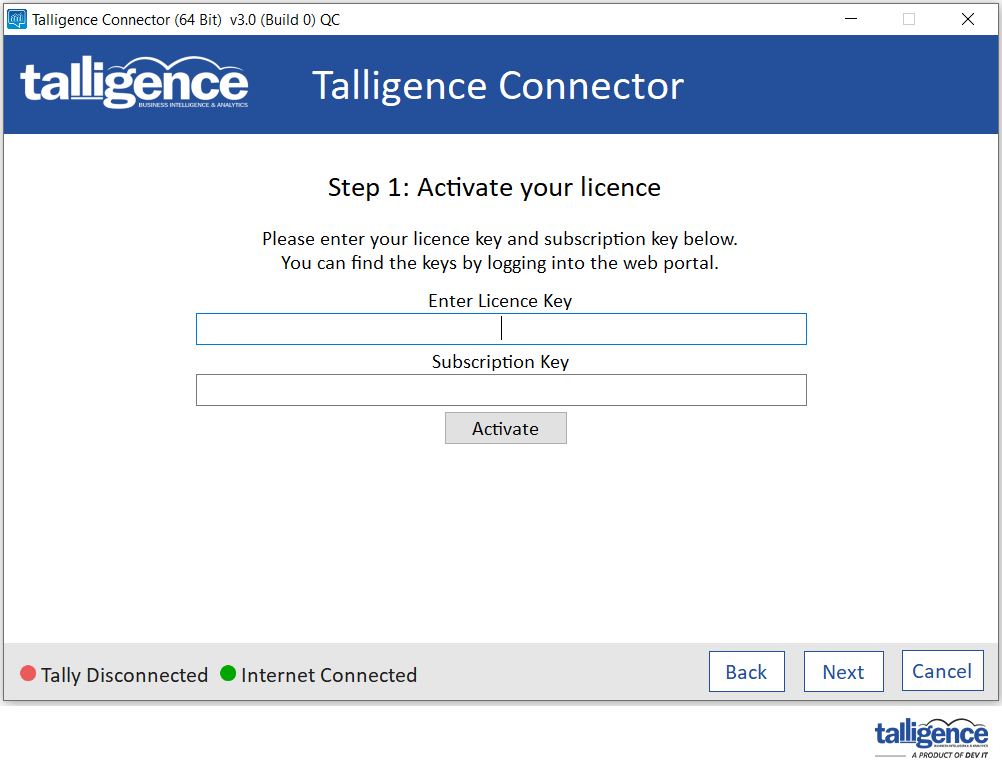
From the screen you downloaded the connector and started the installation setup, you can also generate your License key. On clicking the Generate button, you will get Subscription and License keys. Copy them and past in the respective textbox.
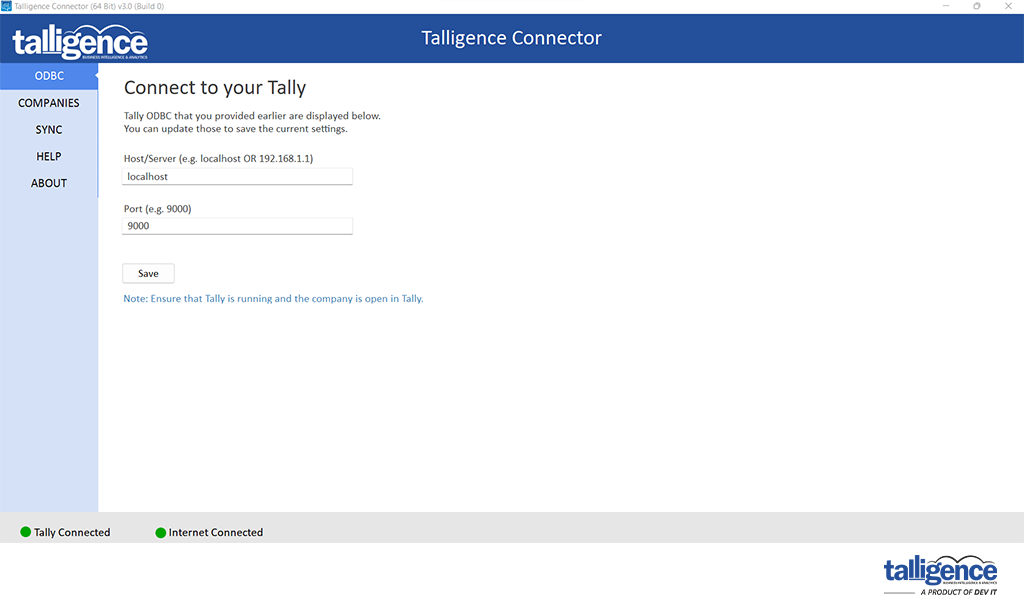
Once the connector’s initial setup is completed, you can add the Tally® location information. You can either add the local IP or if the connector is installed in the same PC, you can add as localhost also.
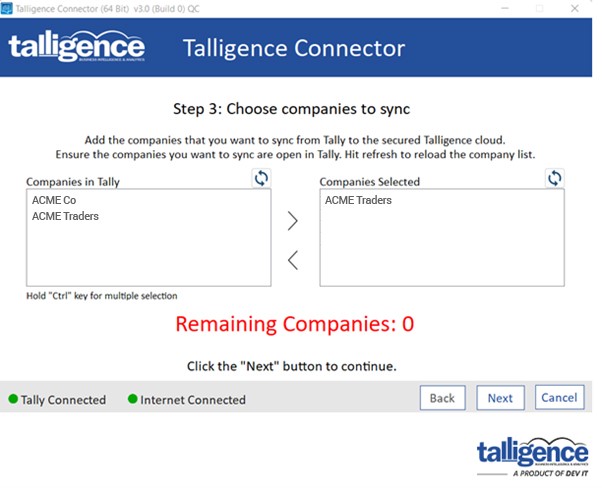
Once the Tally® path is provided, the Talligence connector will list the opened companies in Tally®, you can select them and add them as selected one by clicking the right arrow button.
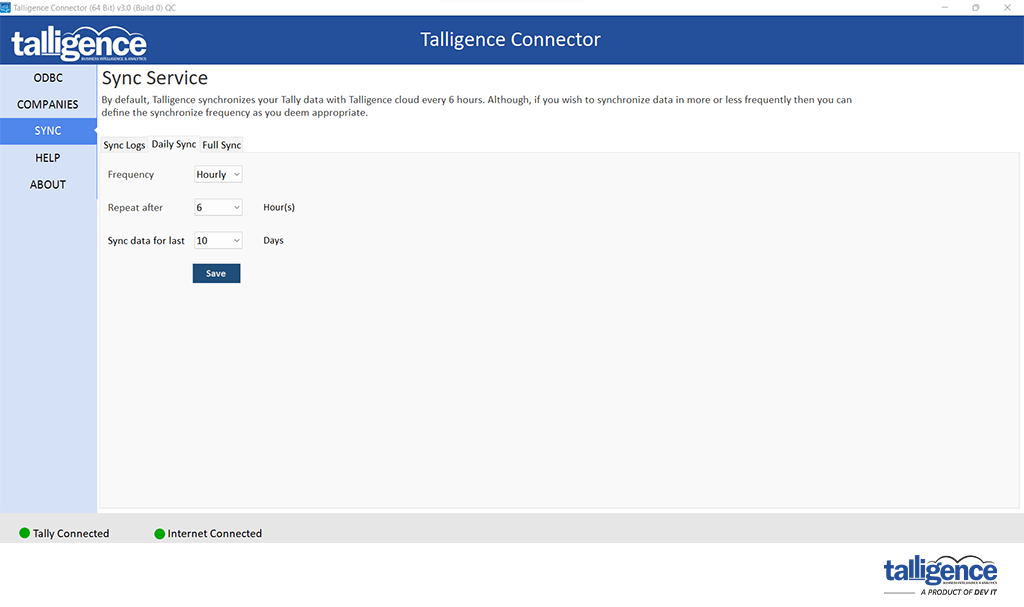
You can schedule the sync process as Hourly, Daily or Custom as you wish to synchronize your Tally® data for analysis. As default, it will sync on every 4th hour.
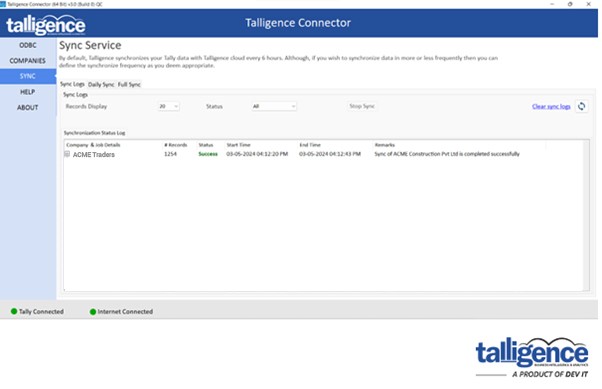
Your Talligence connector is ready to synchronize your Tally® data. It will initiate automatically and will have recurring sync based on your preferred schedule.
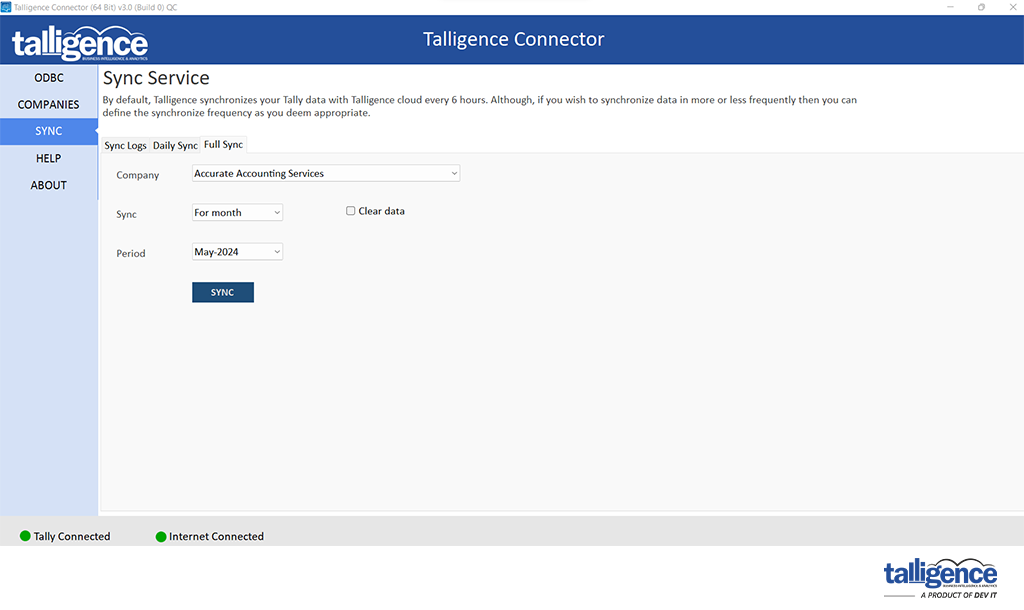
Whenever you wish to have a manual sync, go to the Full Sync tab as shown in the image above. You can select the desired company and duration as you wish for.
The Clear data option is useful when you wish to clear all the data for a preferred duration and rewrite it.
- Ensuring optimal performance necessitates meeting the following minimum system requirements:
- Operating system: Windows Server 2008 R2 or newer OR Windows 7 or later (64-bit recommended)
- RAM: Minimum 4GB, with 8GB recommended
- Hard disk: SSD recommended for handling large datasets
- Disk space: At least 300MB of free disk space
- Processor: For handling extensive databases, an i5/i7 processor with a minimum of 4 cores is recommended.
- To verify the status of the ODBC port in Tally® ERP:
- Navigate to Help (F1) -> Settings (S) -> Connectivity (N).
- Select the Client/Server configuration option and check if the “Enable ODBC” option is set to Yes or No.
- Encountering a “Windows protected your PC” alert during installation can be quickly addressed:
- Click on “More Info” to expand the options.
- Select “Run Anyway” to proceed with the installation.
- Optionally, exclude the Talligence Connector from Windows security settings to prevent future alerts.
- How can I update my Talligence connector?
- If you have installed the Talligence Connector, you will receive notifications about new Talligence Connector updates. Click on the update button within the notification to commence the update process. This ensures that you have access to the latest features and enhancements.